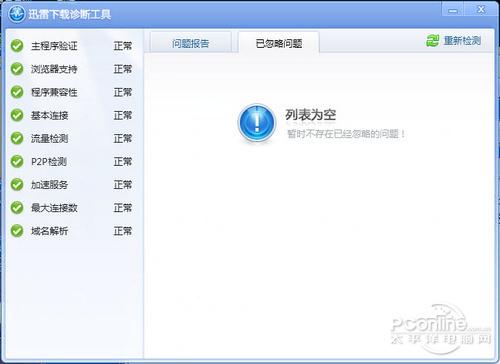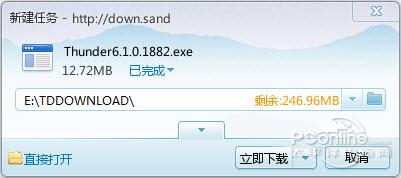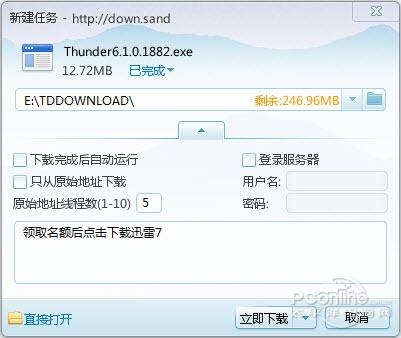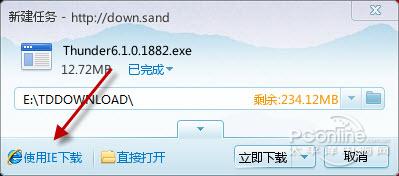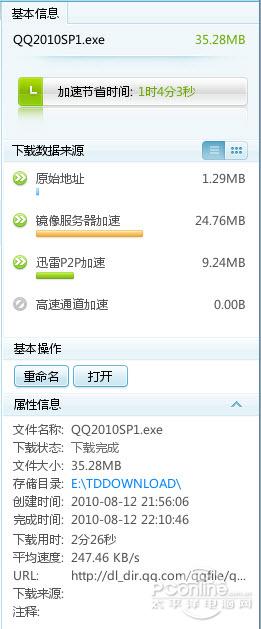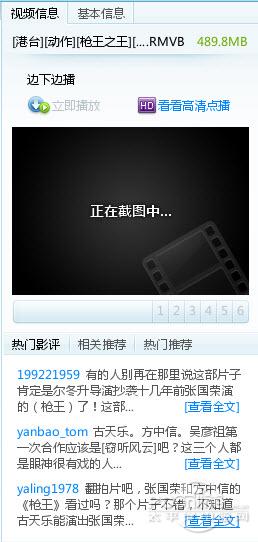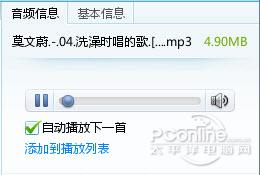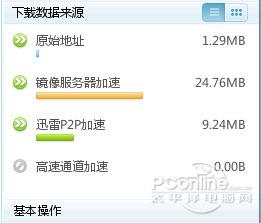|
二、新的变化 新的体验 2.1 赢在起跑线上--启动速度加快 有部分网友反映,迅雷5的启动速度缓慢,在没有事先启动迅雷的情况下,新增一个下载任务费时较久。迅雷7加快了启动速度,据笔者测试,在没有预先开启迅 雷的情况下,使用浏览器右键菜单选项调用迅雷进行下载时,从点击下载到迅雷7完整显示主界面费时不超过3秒,启动速度确实加快了不少。 “迅雷7的UI设计在技术上实现重大突破主要得益于全新的BOLT引擎的引入,通过BOLT引擎优化管理UI资源的打包及“按需加载”,大量的逻辑代码使用脚本语言编写,异步初始化任务管理等手段,使迅雷7大幅提高了启动速度。”——此段引用自网络。 旧版迅雷在下载记录太多的时候,就会造成拖动任务列表缓慢,甚至假死,特别是在批量删除大量任务时。迅雷7采用新全新的数据库管理组件,很好的改善了这个问题,使得即使下载记录繁多,浏览器任务列表也依旧流畅。 2.2 故障不求人--迅雷下载诊断工具 迅雷无法下载了?或者是下载速度缓慢?如何判断哪里出了问题呢?迅雷7新增的“迅雷下载诊断工具”可以帮助用户诊断网络问题,并且将尝试进行修复,让用户可以从中了解到故障点及解决方法。
图12 迅雷下载诊断工具 2.3 精简体贴--新建任务窗口里的新变化 迅雷7的右键菜单调用的新建任务窗口进行了精简,不但去除了界面中的广告,而且将一些不常进行更改的选项(如下载地址)以及相关信息融合在了界面之中,整体界面简洁美观。新增的“直接打开”功能可以帮助用户在下载完成后自动打开下载的文件。
图13 默认新建任务窗口
图14 展开后的新建任务窗口 当用户选择了使用迅雷“监视浏览器”后,迅雷便会接管浏览器的下载功能。有时候用户又需要使用浏览器来直接下载,又要去关闭这个功能,非常麻烦。迅雷7改进了这一点,凡是用户直接点击下载链接而弹出的新建任务窗口,都带有新增加的“使用IE下载”功能,倍为贴心。
图15 使用IE下载功能 2.4 任务详情全掌握---详细的任务信息 迅雷7为用户提供了详细的下载信息,用户只需选中某个下载任务,就会在右侧栏显示该任务的详细信息,包括任务状态(加速节省时间、是否解决死链、原始地址可能失效、任务暂停)、数据来源(原始地址、镜像服务器、迅雷P2P加速、迅雷高速通道)、任务属性。
图16 任务信息 前不久,有许多网友在下载某一热门视频时,辛辛苦苦好几个小时下载回来的影片,竟然是某动画片冒充的,真是郁闷。使用迅雷7就可以避免这个问题,对于视 频文件,迅雷7可以对其进行视频分段截图,以免用户下载到枪版或者是冒牌影片。不过,笔者测试了几个影片,这个功能都始终处于“正在截图中”,当然不排除 该现象只是笔者个别问题。对于下载完毕的音频文件,用户可以直接在“音频信息”中进行播放而无需打开播放软件。
图17 视频任务信息
图18 音频信息 2.5 格外三通道--齐齐来加速 普通的下载软件,只能从原始下载地址进行下 载,一旦原始地址对应的下载服务器的连接数过多或者服务器出现问题将导致用户下载缓慢甚至无法下载。迅雷7为用户提供了“镜像服务器加速”、“迅雷P2P 加速”、“高速通道加速”三大加速下载的格外下载通道功能,不仅可以有效的加速下载,还能更好的解决原始下载地址的死链问题。
图19 下载格外三通道 |
|
特别申明:本站文章均来自网络文摘,如有侵权,请联系我们 ,我们收到后将立即删除! 特别注意:本站属于IT网络文摘站,所有转载文章言论不代表本站观点,本站所提供的照片,插画等,版权归原作者所有。 |
| |||
|